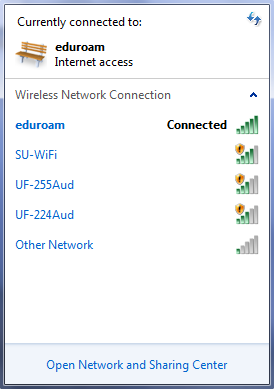За да настроите Вашата операционна система за работа с eduroam е нужно да извършите следните настройки на Microsoft Windows 7.
Преди да започнете с настройките проверете дали безжичната мрежа "eduroam" е видима в списъка с безжични мрежи, които вашето устройство вижда:
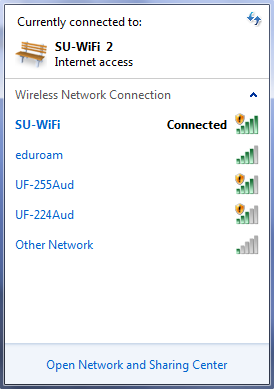
Първата ви задача е да инсталирате софтуерния клиент SecureW2 EAP. Свободната версия на софтуерния клиент SecureW2 EAP, която ще трябва да се инсталира, може да бъде свалена от ТУК. След това сваления инсталатор може да бъде резархивиран и стартиран с двойно кликане на левия бутон.
Забележка! Последните версии на SecureW2 EAP не са достъпни за свободно ползване.
В следващия прозорец селектирайте предпочитан език за инсталация и натиснете бутона "OK":
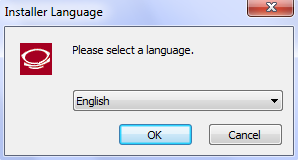
В следващия прозорец натиснете бутона "Next":
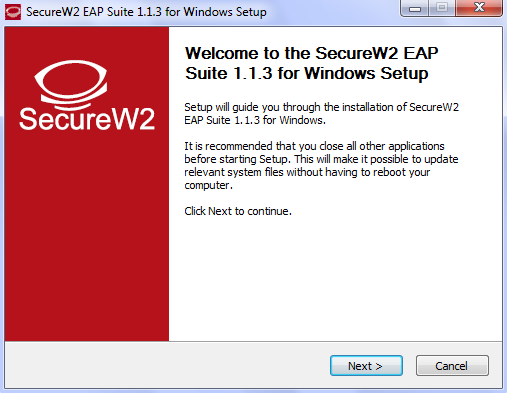
Запознайте се с лицензното споразумение преди да продължите и изберете "I Agree":
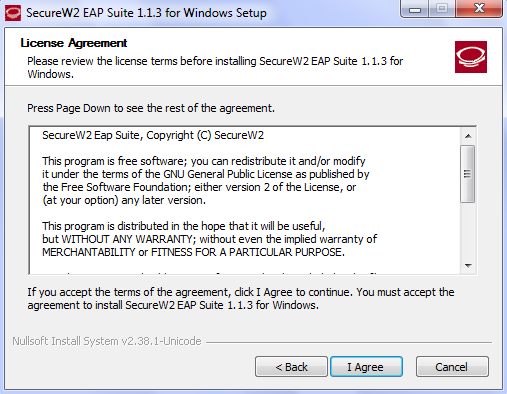
В следващия прозорец натиснете бутона "Install" (компонента TTLS 4.1.0 e необходим за eduroam и е вече селектиран)
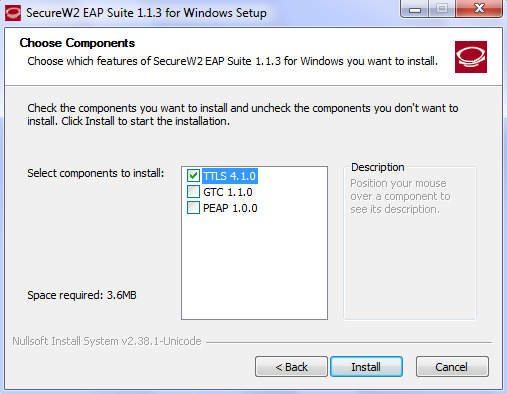
След като завършите инсталацията следва да рестартирате вашия компютър.
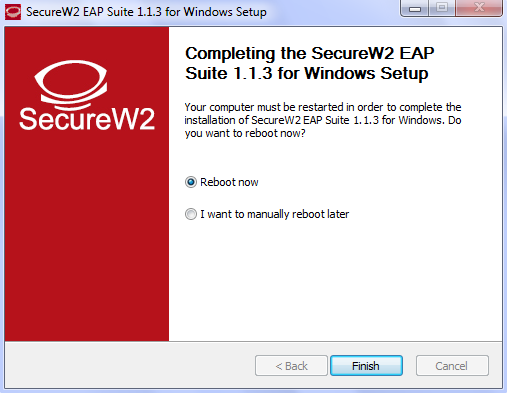
Следващата ви задача по настройка на свързването към "eduroam" е ръчно да декларирате настройките за мрежата.
С левия бутон на мишката кликнете върху иконата Мрежа (Network), намираща се в лентата за задачи (Task bar), и изберете опцията "Open Network and Sharing Center". В новия прозорец в дясно изберете опцията "Set up a new connection or network", и накрая "Manually connect to a wireless network".
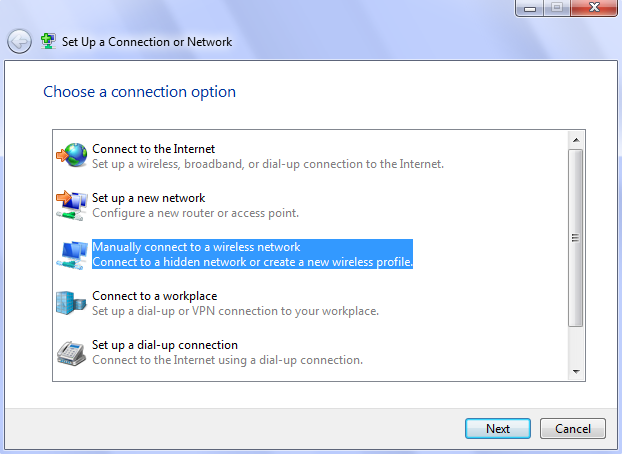
Натиснете "Next" и започнете с въвеждане на настройките за бежичната мрежа. Първо укажете името на безжичната мрежа (т.нар. SSID) и след това изберете за "Security type" "WPA2-Enterprise", както е показано на екранната снимка по-долу:
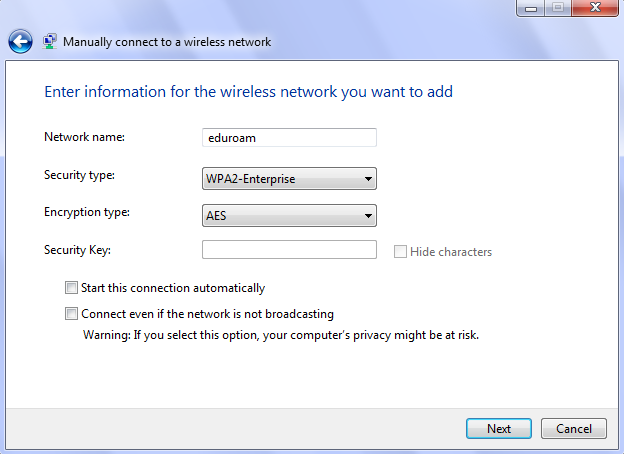
След като въведете името на мрежата както е показано горе натиснете "Next" и ще завършите базовите ръчни настройки. Не натискайте бутона "Close", а вместо това изберете "Change connection settings" за да започнете със специфичните ръчни настройки на мрежата:
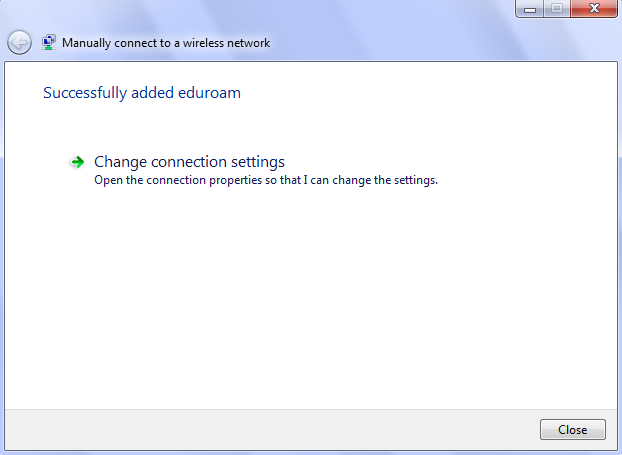
В следващия прозорец изберете секцията "Security" и там изберете "SecureW2: SecureW2 EAP-TTLS" под "Choose a network authentication method":
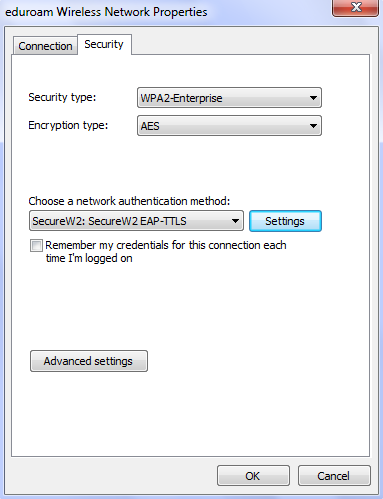
Пак в същия прозорец размаркирайте "Remember my credentials for this connection each time I'm logged on" и след това натиснете бутона "Settings". В новия прозорец SecureW2 Configuration трябва да бъде маркирана опцията "Configure".
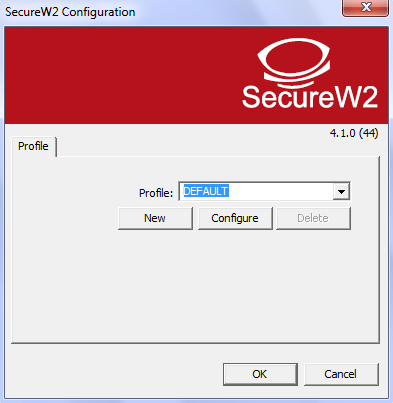
В новия прозорец изберете секцията "Connection" и селектирайте "Use alternate outer identity", ако желаете анонимна или специфична идентичност:
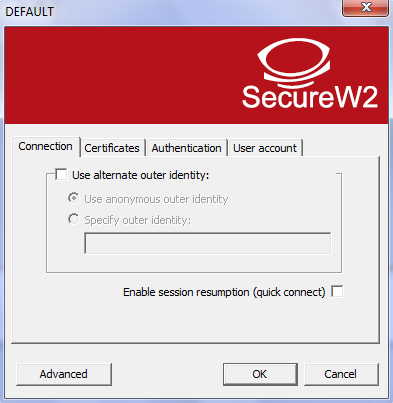
Премахнете отметката "Verify server certificate":
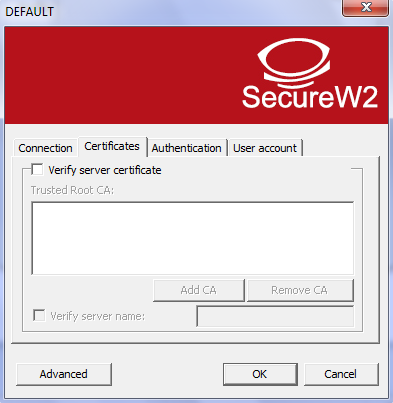
След това в секцията "Authentication" изберете "Select Authentication Method" и задайте "PAP", както е показано на екранната снимка по-долу:
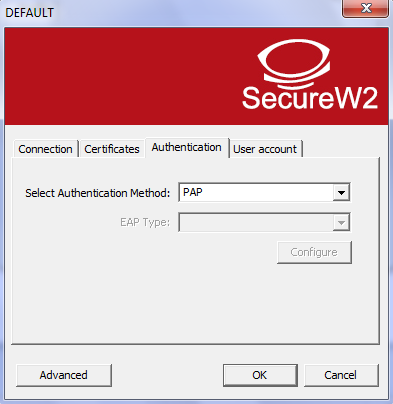
След това в секцията "User Account" въведете в полето "Username" потребителското си име, в полето "Password" вашата парола (тази, с която достъпвате пощенската кутия), а в полето "Domain" името на домейна:
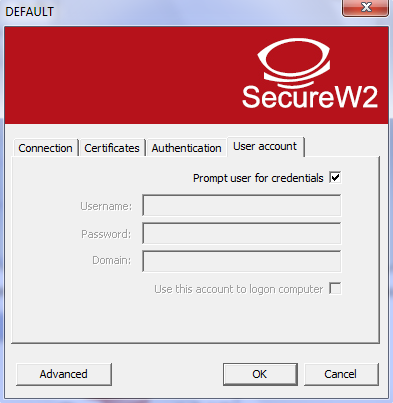
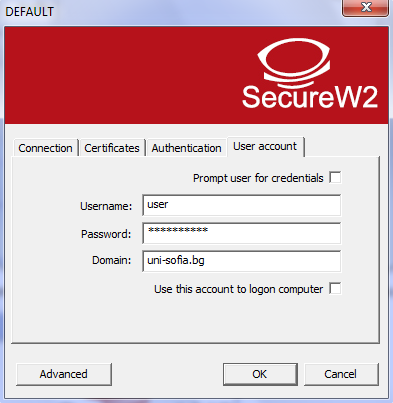
Натиснете бутона "OK" за да се върнете в предишния прозорец за настройки и там натиснете бутона "Advanced settings". В прозореца, който ще се отвори след това, изберете "User authentication" в секцията "Specify authentication mode":
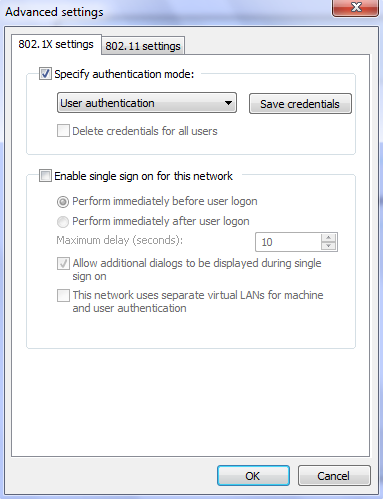
Натиснете бутона "Save credentials" за да запазите въведените настройки.
Отбележете, че може и да не запазвате тези настройки, но всеки път при свързване с "eduroam" ще се налага да въвеждате потребителското си име - вашия пълен СУСИ(вляво) или електронен пощенски адрес(вдясно) - и парола.
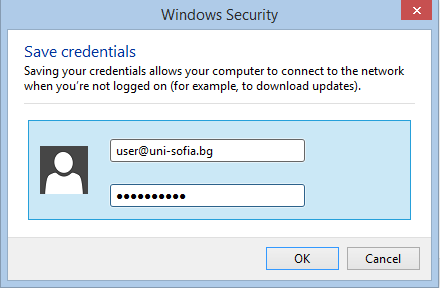
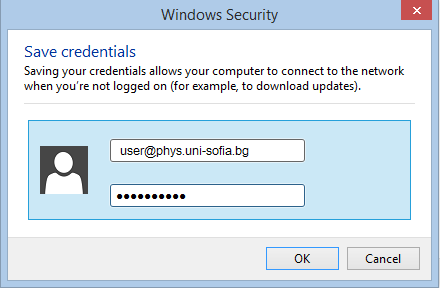
С това ръчните настройки са завършени. Затворете отворените вече прозорци за настройки чрез натискане на бутоните "ОК" и "Close" (в зависимост кой от тях е наличен). От този момент нататък (ако всичко е въведено вярно) ще можете да се свързвате с "eduroam". Изберете тази мрежа от списъка с видимите към момента безжични мрежи като натиснете върху нея. Ще бъдете запитани дали искате да се свържете.
Натиснете бутона "Connect" и при успешно свързване ще видите индикация за това в списъка с достъпните безжични мрежи.